In an era where instant messaging is a crucial part of our daily communication, Telegram has emerged as one of the most popular messaging apps available today. Known for its speed, security, and numerous features, Telegram is not just limited to mobile devices telegram电脑版. You can also use it on your PC, which can be incredibly convenient for both work and personal use. This guide will walk you through the steps to install and set up Telegram on your PC.
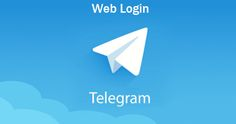
Why Choose Telegram?
Before diving into the installation process, let’s take a moment to highlight some of the key features that make Telegram stand out:
- Speed: Telegram is known for its fast messaging capabilities, making it ideal for quick conversations.
- Security: With end-to-end encryption in secret chats and a strong emphasis on user privacy, Telegram is a safe choice for sensitive communications.
- Cloud Storage: Telegram allows you to store your messages and media in the cloud, giving you access from any device.
- Customization: Users can personalize their experience with themes, chat folders, and bots for enhanced functionality.
- Group Chats: With support for large groups and channels, Telegram is perfect for community building and broadcasting messages.
Step 1: Download Telegram for PC
Windows
- Visit the Telegram Website: Go to the official Telegram website at telegram.org.
- Download the Desktop App: Click on the “Get Telegram for Windows” button. The website will automatically detect your operating system and provide the appropriate version.
- Install the Application: Once the download is complete, open the installer file (usually found in your Downloads folder) and follow the on-screen instructions to install Telegram on your PC.
macOS
- Go to Telegram’s Website: Head to telegram.org.
- Select macOS: Click on the “Get Telegram for macOS” button.
- Install the App: After downloading, open the .dmg file and drag the Telegram app into your Applications folder.
Linux
- Access Telegram’s Website: Visit telegram.org.
- Choose the Linux Version: Click on the appropriate link for Linux. You may need to follow specific instructions depending on your distribution (such as Ubuntu or Debian).
- Install the Application: Follow the provided instructions to complete the installation on your Linux system.
Step 2: Create a Telegram Account
- Open Telegram: Once installed, launch the Telegram app on your PC.
- Start the Sign-Up Process: Click on “Start Messaging.” You will be prompted to enter your phone number.
- Enter Your Phone Number: Input your phone number, including the country code, and click “Next.” You’ll receive a verification code via SMS.
- Verify Your Number: Enter the code you received to verify your account. This process may take a few moments.
- Set Up Your Profile: After verification, you can add your name and a profile picture. This step is optional, but it helps your contacts recognize you.
Step 3: Explore the Interface
Once you’ve completed the setup, you’ll be greeted with the Telegram interface. Here are some key features to familiarize yourself with:
- Chat List: On the left side, you’ll see your chat list, which includes individual conversations and group chats.
- Search Bar: Use the search bar at the top to find contacts or messages quickly.
- Settings: Click on the three horizontal lines in the top left corner to access settings, where you can customize your app experience.
- Contact Management: Add contacts by clicking on the “Contacts” tab and then selecting “Add Contact.”
Step 4: Start Messaging
With your account set up and the interface explored, you’re ready to start messaging! Here’s how to send your first message:
- Select a Contact: Click on a contact in your chat list or use the search function to find someone.
- Type Your Message: In the message input field at the bottom, type your message.
- Send the Message: Press “Enter” to send your message. You can also send files, photos, and videos by clicking the attachment icon.
Tips for Using Telegram on PC
- Keyboard Shortcuts: Familiarize yourself with keyboard shortcuts to enhance your messaging speed. For example, use Ctrl + N to start a new chat.
- Bots and Channels: Explore the wide range of bots and channels available on Telegram for news, entertainment, and productivity.
- Customize Notifications: Adjust your notification settings to ensure you don’t miss important messages while keeping distractions at bay.
Conclusion
Getting started with Telegram on your PC is a straightforward process that allows you to enjoy all the features of this powerful messaging app from the comfort of your desktop. With its emphasis on speed, security, and versatility, Telegram is an excellent choice for anyone looking to enhance their communication experience. Whether for personal use or professional collaboration, Telegram is ready to help you connect with friends, family, and colleagues seamlessly.